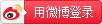Chapter
Adding Images to the Organizer
Navigating the Different Modes
Visiting Expert editing mode
Visiting Quick editing mode
Getting help with Guided mode
Moving through the Menu Bar
Selecting Settings in the Options Panel
Getting choosy in the Favorites panel
Getting Productive with Shortcuts
Finding Help When You Need It
Reading PDFs from the Installer DVD-ROM
Chapter 2: Getting to Know the Tools
Examining the Tools Panel
Geometric selection tools
Using Drawing and Painting Tools
Using Tools for Cloning and Healing
Creating Text with Typographical Tools
Using Focus and Toning Tools
Viewing, Navigating, and Sampling Tools
Discovering the Automation Tools
Using one-click auto adjustments
Chapter 3: Viewing and Navigating Images
Looking at the Image Window
Zooming In and Out of Image Windows
Zooming with keyboard shortcuts
Moving with the Hand tool
Cruising with the Navigator panel
Aligning Image Elements with Grids and Guides
Book II: Organizer Fundamentals
Chapter 1: Gathering Your Image Files
Organizing Image Files on Your Hard Drive
Dedicating a drive to just photos
Viewing your hard drive’s folder structure in the Organizer
Transferring Images to Your Computer
Getting images from your camera
Getting images from your card reader
Grabbing photos from mobile devices
Adding images from any media via your file system
Importing Files from Your Hard Drive into the Organizer
Importing photos manually
Backing up photos and files (Windows)
Chapter 2: Viewing, Searching, and Sorting Images
Importing legacy catalogs
Viewing Images in the Organizer
Understanding the Media Browser
Changing view options on the View menu
Viewing photos as a slide show and in Full Screen view
Searching for Images in the Organizer
Typing search terms in the Search box
Searching captions and notes
Searching missing files, version sets, and stacks
Searching by visual similarities
Searching for miscellaneous items
Hiding Files That Get in the Way
Chapter 3: Organizing Images with Tags, Albums, and More
Introducing Tags and the Tags Panel
Organizing Groups of Images with Keyword Tags
Creating a custom keyword tag
Adding icons to keyword tags
Modifying the default keyword tags
Building your own categories and subcategories
Finding and Tagging People in Photos
Mapping Photos with Place Tags
Tagging Events with the Events Tab
Automating Tagging with Image Tags
Using albums for temporary work
Book III: Image Essentials
Chapter 1: Creating, Undoing, and Saving Images
Opening an Image in the Photo Editor
Opening recently edited files
Opening an image within another image
Undoing what’s done with the Undo command
Reverting to what’s saved
Working with the almighty History panel
Chapter 2: Specifying Resolution and Changing Image Sizing
Understanding image dimensions
Understanding camera megapixels
Looking at raster versus vector images
Using the Image Size Command
Choosing a Resolution for Print or Screen
Using the Canvas Size dialog box
Chapter 3: Choosing Color Modes and File Formats
Converting Color Modes and Profiles
Converting to Bitmap mode
Converting to Grayscale mode
Converting to Indexed Color mode
Converting color profiles
Using the Proper File Format
Using the Save/Save As dialog box
Understanding file formats
Exporting files in the Organizer
Processing multiple files
Chapter 4: Using and Managing Color
Dealing with Foreground and Background Colors
Poking around the Color Picker
Grabbing color from the Color Swatches panel
Lifting and sampling color
Getting started with Adobe Kuler
Creating your own color theme in Kuler
Getting themes from master artists
Loading Adobe Kuler themes into Elements
Understanding Color Management Essentials
Discovering color channels
Establishing your color settings
Understanding how profiles work
Chapter 1: Making Selections
Selecting a Rectangular or an Elliptical Area
Fine-tuning squares and circles
Using the Marquee options
Free-Form Selecting with the Lasso Tools
Selecting straight sides with the Polygonal Lasso tool
Hugging edges with the Magnetic Lasso tool
Selecting with the Magic Wand tool
Painting with the Selection Brush
Saving Time with the Quick Selection Tool
Fine-Tuning with the Refine Selection Brush
Resizing Smartly with the Recompose Tool
Chapter 2: Modifying and Transforming Selections
Subtracting from a selection
Intersecting two selections
Avoiding Keyboard Collisions
Adding a perfectly square or circular selection
Deleting from an existing selection while drawing from the center out
Using the Modify commands
Applying the Grow and Similar commands
Saving and loading selections
Moving and Cloning Selections
Moving the selection outline, but not the pixels
Book V: Painting, Drawing, and Typing
Chapter 1: Painting and Drawing with Elements
Introducing the Pencil and Brush Tools
Drawing with the Pencil tool
Painting with the Brush tool
Getting artsy with the Impressionist Brush
Drawing multiple shapes on a shape layer
Specifying Geometry options
Chapter 2: Filling and Stroking
Filling a Selection with a Solid Color
Pouring with the Paint Bucket Tool
Working with Multicolored Gradients
Applying a preset gradient to a selection
Customizing and editing gradients
Adding transparency to a gradient
Managing and Saving Gradients
Applying a preset pattern
Chapter 3: Working with Type
Understanding Different Kinds of Type
Using the Text on Selection tool
Using the Text on Shape tool
Using the Text on Custom Path tool
Rasterizing the Type Layer
Stylizing and Warping Type
Playing with type opacity
Painting over type with color
Book VI: Working with Layers and Masks
Chapter 1: Creating Layers
Getting Familiar with Layers
Introducing Different Types of Layers
Working with image layers
Taking advantage of Fill layers
Making use of shape layers
Getting to Know the Layers Panel
Using the Layer and Select Menus
Using Layer via Copy and Layer via Cut
Compositing with Multiple Images
Copying and pasting images
Dragging and dropping layers
Using the Paste into Selection command
Chapter 2: Managing Layers
Aligning and Distributing Layers
Flattening and Merging Layers
Chapter 3: Playing with Opacity and Blend Modes
Creatively Mixing with Blend Modes
Lighting or Contrast Blend modes
HSL color model Blend modes
Chapter 4: Cutting, Erasing, and Masking
Working with the Cookie Cutter Tool
Selective Erasing with the Eraser Tools
Selecting and erasing by color
Removing the background from an image
Book VII: Filters, Effects, Styles, and Distortions
Chapter 1: Making Corrections and Having Fun with Filters
Understanding Filter Basics
Corrective and destructive filters
Single-step and multistep filters
Selectively applying a filter
Working in the Filter Gallery
Correcting camera distortion
Breaking your image into pieces
Getting organic with the Sketch filters
Chapter 2: Distorting with the Liquify Command
Exploring the Liquify Window
The distortion painting tools
Distorting an Image with Liquify
Chapter 3: Adding Pizzazz with Styles and Effects
Seeing What the Effects Panel Can Do
Working with Layer Styles
Getting the scoop on layer styles
Adding Content from the Graphics Panel
Adding Effects, Textures, and Frames in Quick Mode
Book VIII: Retouching and Enhancing
Chapter 1: Quick Image Makeovers
Applying One-Step Auto-fixes
Using the Red Eye Removal tool
Cloning with the Clone Stamp Tool
Performing Cosmetic Surgery with the Healing Brush Tool
Zeroing In with the Spot Healing Brush
Repositioning with the Content-Aware Move tool
Colorizing with the Color Replacement Tool
Lightening and Darkening with Dodge and Burn Tools
Turning Color Up or Down with the Sponge Tool
Smoothing with the Smudge Tool
Softening with the Blur Tool
Focusing with the Sharpen Tool
Chapter 2: Correcting Lighting, Color, and Clarity
Correcting Your Images the Logical Way
Understanding the Histogram Panel
Fixing lighting with Shadows/Highlights
Using Brightness/Contrast
Nailing proper contrast with Levels
Removing color casts automatically
Adjusting with Hue/Saturation
Eliminating color with Remove Color
Switching colors with Replace Color
Correcting with Color Curves
Adjusting color temperature with photo filters
Removing noise, artifacts, dust, and scratches
Blurring when you need to
Sharpening for better focus
Working Intelligently with the Smart Brush Tools
Getting accurate with the Detail Smart Brush
Chapter 3: Compositing with Photomerge
Stitching a Scene with Photomerge Panorama
Getting the Best Shot with Photomerge Group Shot
Eliminating with Photomerge Scene Cleaner
Fixing Lighting with Photomerge Exposure
Compositing Multiple Images with Photomerge Compose
Chapter 4: Getting Help in Guided Mode
Understanding Guided Mode
Adjusting contrast and color
Enhancing with Photo and Camera Effects
Book IX: Creating and Sharing with Elements
Chapter 1: Creating Elements Projects
Getting a Handle on Creations
Creating Facebook Cover Images
Getting in Touch with Greeting Cards
Assembling a Photo Collage
Working with Photo Prints
Printing to your desktop printer
Getting Organized with CD/DVD Labels
Creating a DVD with a Menu
Chapter 2: Getting It Printed
Getting Images Ready for Printing
Printing from the Organizer
Printing picture packages
Printing with Color Profiles
Working with color printer profiles
Understanding how Elements uses color profiles
Understanding your printer’s profiles
Printing to Inkjet Printers
Automatic profile selection for Epson printers
Selecting a printer profile
Using Online Printing Services
Chapter 3: Sharing Projects with Others
Getting Familiar with the Elements Sharing Options
What device(s) are going to display my creations?
What storage hosts are the most popular?
What types of creations can I share?
Knowing what Adobe Revel offers you
Downloading the Adobe Revel applications
Understanding the Adobe Revel interface
Editing a photo with Revel
Sharing photos with Adobe Revel
Downloading images from your Revel Carousel
Getting a Grip on the Share Panel
Sharing Photos on Adobe Revel
Uploading files to social media websites
Creating an email attachment
Wiley End User License Agreement

 Photoshop Elements 13 All-in-One For Dummies
Photoshop Elements 13 All-in-One For Dummies
 Disclaimer: Any content in publications that violate the sovereignty, the constitution or regulations of the PRC is not accepted or approved by CNPIEC.
Disclaimer: Any content in publications that violate the sovereignty, the constitution or regulations of the PRC is not accepted or approved by CNPIEC.